MsgBox
MsgBox adalah kotak dialog di Excel VBA dapat Anda gunakan untuk menginformasikan pengguna program Anda. Tempatkan command button pada lembar kerja Anda dan tambahkan baris kode berikut:
1. Pesan sederhana.
MsgBox "This is fun"
Hasilnya ketika Anda mengklik command button pada lembar:
2. Sebuah pesan tampil. Pertama, masukkan nomor ke sel A1 pada lembar kerja Anda.
MsgBox "Entered value is " & Range("A1").Value
Hasilnya ketika Anda mengklik command button pada sheet:
Catatan: kami menggunakan & operator untuk menggabungkan (bergabung) dua string. Meskipun Range ("A1"). Value tidak string, program akan tetap berjalan.
3. Untuk memulai baris baru dalam pesan, menggunakan vbNewLine.
MsgBox "Line 1" & vbNewLine & "Line 2"
Hasilnya ketika Anda mengklik command button pada lembar:
Workbook and Worksheet Object
Pelajari lebih lanjut tentang Workbook dan Worksheet objek di Excel VBA.
obyek Hirarki
Dalam Excel VBA, sebuah objek dapat berisi objek lain, dan objek yang dapat berisi objek lain, dll Dengan kata lain, pemrograman Excel VBA melibatkan bekerja dengan hirarki objek. Ini mungkin terdengar cukup membingungkan, tapi kami akan membuat jelas.
Ibu dari semua objek adalah Excel itu sendiri. Kami menyebutnya objek aplikasi. Objek aplikasi berisi objek lainnya. Sebagai contoh, objek Workbook (file Excel). Ini dapat berupa workbook yang telah Anda buat. Objek Workbook berisi objek-objek lain, seperti objek Worksheet. Objek Worksheet berisi objek-objek lain.
Buat bab Makro menggambarkan bagaimana menjalankan kode dengan mengklik command button. Kami menggunakan baris kode berikut:
Range("A1").Value = "Hello"
tapi apa yang kita maksudkan adalah:
Application.Workbooks("create-a-macro").Worksheets(1).Range("A1").Value = "Hello"
Catatan: objek yang terhubung dengan titik. Untungnya, kita tidak perlu menambahkan baris kode dengan cara ini. Itu karena kami menempatkan command button di create-a-macro.xls, pada lembar kerja pertama. Sadarilah bahwa jika Anda ingin mengubah hal-hal di lembar kerja yang berbeda, Anda harus menyertakan objek Worksheet. Baca terus.
Collections
Anda mungkin telah memperhatikan bahwa Workbooks dan Worksheets keduanya jamak. Itu karena mereka collections. Workbooks collection berisi semua objek Workbook yang sedang terbuka. Worksheets collection berisi semua objek Worksheet di Workbook.
Anda dapat merujuk ke member dari collection, misalnya, objek Worksheets tunggal, dalam tiga cara.
1. Menggunakan nama worksheet.
Worksheets("Sales").Range("A1").Value = "Hello"
2. Menggunakan nomor indeks (1 adalah worksheet. pertama dimulai dari kiri).
Worksheets(1).Range("A1").Value = "Hello"
3. Menggunakan CodeName.
Sheet1.Range("A1").Value = "Hello"
Untuk melihat codename dari lembar kerja, buka Visual Basic Editor. Dalam Project Explorer, nama pertama adalah codename. Nama kedua adalah nama worksheet (Sales).
Catatan: codename tetap sama jika Anda mengubah nama worksheet atau urutan lembar kerja Anda jadi ini adalah cara paling aman untuk referensi worksheet. Klik View, Properties Window untuk mengubah nama sandi worksheet. Ada satu kelemahan, Anda tidak dapat menggunakan nama sandi jika Anda referensi worksheet di workbook yang berbeda.
Properties and Methods
Sekarang mari kita lihat beberapa properties dan methods dari koleksi workbook dan worksheet.
Tempatkan command button pada worksheet Anda dan tambahkan baris kode
1. Tambah method dari koleksi workbook menciptakan workbook baru.
Workbooks.Add
Catatan: Tambahkan method Worksheets collection menciptakan Worksheets baru.
2. Count Properties menghitung jumlah worksheets di workbook.
MsgBox Worksheets.Count
Hasilnya ketika Anda mengklik command button pada lembar kerja:
Sumber: excel-easy.com















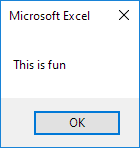
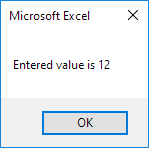
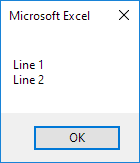

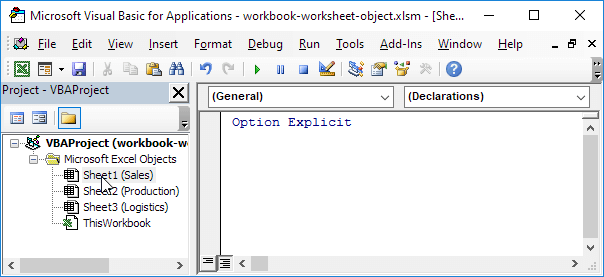
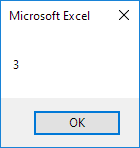

0 komentar:
Posting Komentar